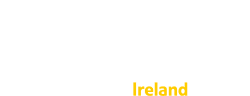You can add new members to your subscription one at a time, or if you prefer you can add a whole list of members in one go.
To add a list of new members, you'll need to prepare and upload an Excel file containing the required information.
Follow these steps:
1: Prepare your Excel file of new members
You should create the list of members on the first worksheet (only) of your Excel file.
The first row of the sheet must contain the column headings. Each row below that must contain a member to be added.
If you accidently list a member twice, only the first will be added. If you list a member already in the subscription, they will be ignored.
Required columns
You must have at least the following three column headings in your sheet:
- FirstName
- LastName
Optional columns
You can also add the following columns. You can provide this information for some members but not others, if you like:
- JobTitle
- Department
- Organisation
- Phone
Role column
If you include a Role column, you can specify the role of a new member. Valid roles are Administrator, Responder, Subscriber.
If you don't explicitly give a role, we will add the member in the Subscriber role.
Here is a simple template to get you started - remember, only the first three columns are required. The others are optional. You can delete any columns you don't intend to use.
2: Upload the Excel file
Once you are happy with your Excel list of members, go to the Member Upload page.
Click [Browse] to select your Excel file, then [Upload] to upload the list to Care Opinion.
After you upload the list, you have a chance to check for any errors before you add the new members.
3: Add the new members to your subscription
If you are happy with the uploaded list, click [Add] to add the new members. Each new member will be added to the subscription, and sent an email with login details.
If you are not happy with the list you uploaded, just delete it, without adding any members, and start again.
Optional: Specify email alerts in your Excel file
You can add email alerts for each member one-by-one, after the members are created.
Or to save time, if you know in advance the email alert required for each member, you can specify what you want in your Excel file.
Add this column to your member list:
- AddAlert
In that column, enter X for any member you want to have an alert.
If you want the alert to cover "all stories in the subscription", that's all you need to do.
If you want the alert to cover only specific services, tags, areas or treatment functions, add one or more of the following columns:
AlertServices
To have the alert cover a specific service, enter the service identifier (nacs code) in this column.
For example, here is the page for general surgery at East Surrey Hospital:
https://www.careopinion.ie/services/rtp04_100
To add an alert for a member covering just this service, enter the code rtp04_100 in this column.
Your alert can cover multiple services if you like: add further service codes, separated by a comma.
AlertTfs
To add an alert for a specific treatment function (specialty), first use the advanced search options to search by the treatment function you want. For example, here is the search for district nursing services:
https://www.careopinion.ie/opinions?TreatmentFunction=6007
So to add an alert covering stories about district nursing, you would enter the code 6007 in this column.
Again, you can have multiple treatment function codes, separated by commas.
AlertTags
To add an alert for a specific tag, just enter the tag name in this column, like "nursing" or "food".
If you like, add multiple tags separated by commas.
AlertAreas
To add an alert for a specific geographical area, first search for the area on the site, so you know the code.
For example, here is the page for stories from Sheffield:
https://www.careopinion.ie/opinions?frompopulation=00CG
So to add an alert for stories from Sheffield, enter 00CG in this column. Separate multiple codes with commas.
Here is a template Excel file including columns for alerts. You can delete any columns you don't intend to use.
When you upload your file, we will show you the alert you specified for each member. If the alert looks wrong, you can delete the uploaded list, edit your Excel file, and upload it again.
Optional: Specify a digest in your Excel file
If you like you can also add a digest for each new member.
A digest is a weekly email with an overview of some key stats and stories from the past week. It is sent on the day you specify. A digest can be created and managed by a member just like managing alerts.
If you want to add a digest for new members, add this column to your member list:
- digestday
For each member, this column specifies the day the digest will be sent for that member. The column can contain words (Sunday, Monday, Tuesday...) or digits (0, 1, 2...).
If you have set specific alert filters (services, TFs, tags, areas) those will also be used for the digest. Otherwise, the digest will cover all stories in the subscription.
Adding multiple alerts or digests for a member, or to existing members
If you list a member twice in your list (i.e. two members with the same email), or if you list someone who is already a member of the subscription, then the member will not be duplicated: only a single member with a given email can be in the subscription.
But any alerts or digests you have set for the duplicate member will still be added.
So if you want to add additional alerts or digests for a member, you can do this by listing the member twice (or more), and state the alert/digest you want to add each time.
You can also use this technique to add alerts or digests to existing subscription members in bulk: list the existing members (you could work from an exported member list), and add the alerts/digests you want to set, before uploading the file.